Customize Phone Templates
Prerequisites
Before customizing your phone templates, configure your phone provider using a third-party service like Twilio. To learn more, read Configure Phone Messaging Providers.
Get started
Go to the Auth0 Dashboard. Under Branding > Phone Templates, Auth0 provides the following customizable phone templates:
Blocked Account: Alerts the customer that their account has been blocked as a result of suspicious activity.
Change Password: Sends the customer their password change code.
One Time Password - Enrollment: Sends the customer the verification code for one-time password (OTP) enrollment.
One Time Password - Verify: Sends the customer the verification code for one-time password (OTP) verification.
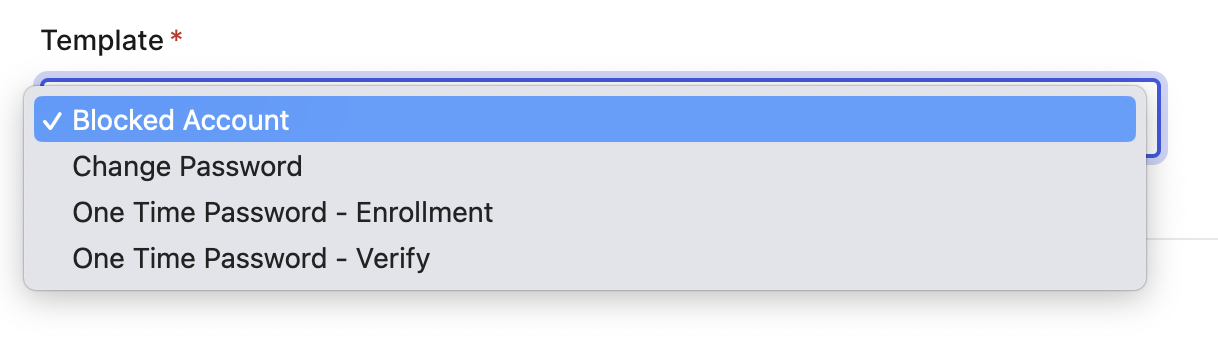
Once you select a phone template, enable it by toggling the Status. Now, you can customize the From phone number and the Text Message Template.
From phone number
The default From phone number is the one you set while configuring your phone provider. To learn more, read Configure Phone Messaging Providers.
To set a custom From phone number for a phone template, enter the phone number from which customers will receive messages.
Note: If you set up Twilio as your phone provider and selected Messaging Services as the SMS source, you won’t be able to set a custom From phone number. Instead, Twilio chooses one of the phone numbers in your Messaging Service's sender pool based on your Twilio configuration. To learn more, read the Twilio Messaging Services documentation.
Text Message Template
In the Text Message Template body, Auth0 enables you to dynamically generate content using the Liquid templating language. Using Liquid syntax, you can access a number of contextual variables that Auth0 replaces with the relevant values when rendering the phone messages. To learn more about Liquid, read Liquid for Designers on GitHub.
Auth0 exposes the same set of contextual variables that you can access using Liquid syntax for phone templates as it does for email templates. The markup rules for customizing phone templates using Liquid syntax are the same as those for customizing email templates. To learn how to use Liquid syntax to customize a phone template, read Use Liquid Syntax in Email Templates.
Test phone template
Once you’ve finished customizing your phone template, click the Try button. Auth0 sends the phone message to a default app named after your tenant name. To test templates for different applications, create a sample user to go through the phone message flows.