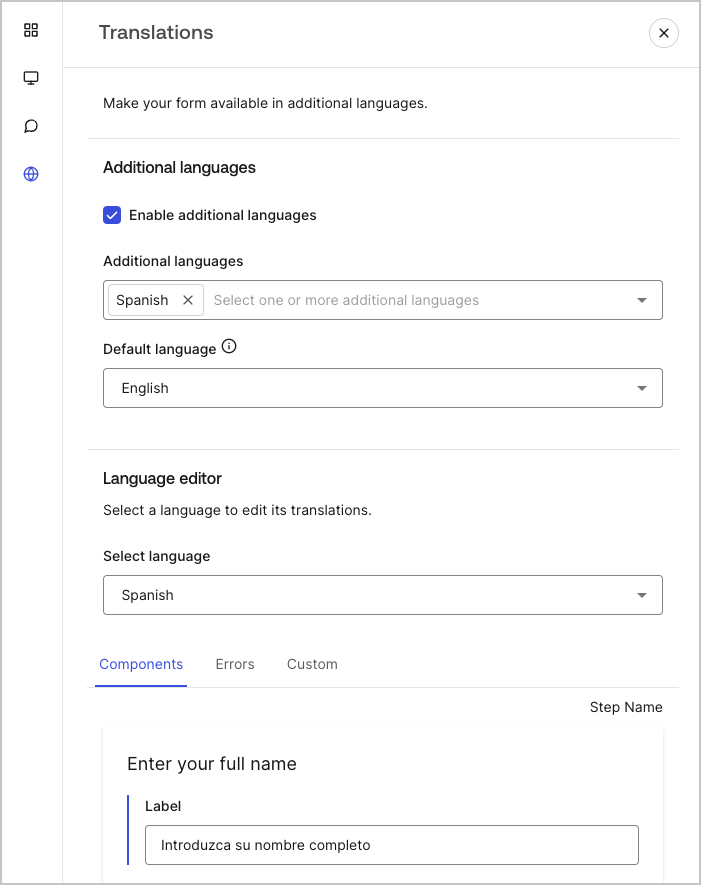Custom Messages and Translation
You can customize Form messages to provide your users with a unique Form experience. In addition, you can translate form components, errors, and other custom messages into other languages for a localized experience.
Messages
Through the Form editor, you can customize error messages and create other custom messages for your users.
Error messages
You can create custom error messages to replace the default error messages of your forms.
To create custom error messages, follow the steps below:
On the Auth0 Dashboard, navigate to Actions > Forms.
Select Messages from the left menu of the Form editor.
Select the Errors tab.
Enter your custom error messages in the appropriate fields to replace the default messages.
Select Publish to save.
Custom messages
You can create custom messages to add to the default messages for an even further personalized Form experience. For example, you can add a custom message that displays to users when an action returns an error in a flow.
Create custom messages
To create custom messages, follow the steps below:
From the left menu of the Form editor, select Messages.
Select the Custom tab.Then, select Add New Item.
To the left, add a unique key for your message. Then, enter your custom message in the field to the right.
Select Publish to save.
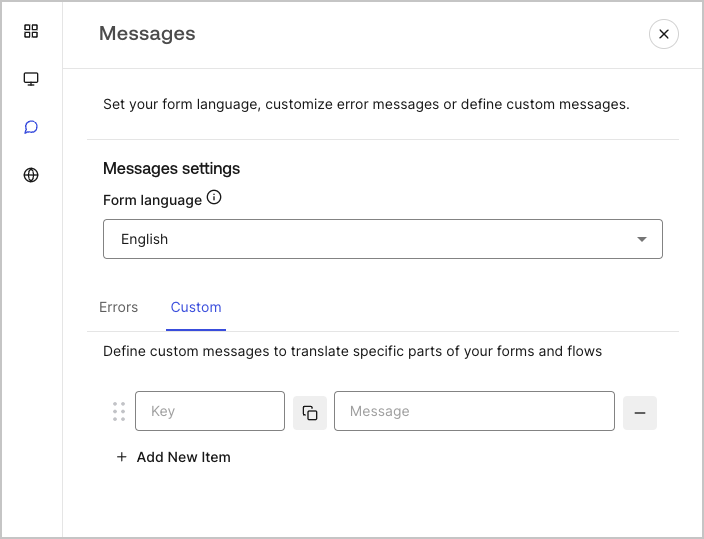
Add custom messages to your forms
To reference your custom messages in your forms, use the function {{t('custom_unique_key')}} with the custom message unique key.
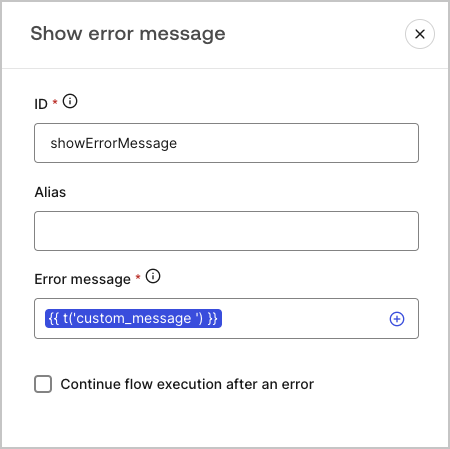
Translations
You can use the Translations feature to create an international user experience of your forms. This feature leverages a user’s browser language to determine the appropriate language for your forms. By default, translations for some standard error messages are provided in Spanish. However, to promote a quality user experience, you can define the translations for your form components, errors, and custom messages in the language of your choice.
To enable translations, follow the steps below:
On the Auth0 Dashboard, navigate to Actions > Forms.
Select Translations from the left menu of the Form editor.
Check Enable additional languages.
Select the desired languages from the Additional languages dropdown menu.
Translate messages
With the language editor, you can define translations for your form components, errors, and other custom messages.
To define your translations, follow the steps below:
Select the desired language from the Select language dropdown menu.
Select one of the following tabs to begin defining your translations:
Components
Errors
Custom
For each available field, provide your translations as needed.
Select Publish to save.